 悩む人
悩む人ブログ興味あるけど、始め方がわからないし、なんだか難しそう…
と思っている人の悩みを解決します。
私自身、初めてブログを作ったときは、意味のわからないまま作っていました。
しかしそこから何度かブログを開設してきて、ブログの作り方をシンプルに言語化できました。
この記事を読めば、数十分後には作り方を理解した状態でブログをスタートできます。
そして、昨日までの日々や自分とは決別した明日を始めることができます。



先に結論を伝えると、ブログは「ほぼアカウントをつくるだけ」で作れます!
では一緒に作っていきましょう!
やり方を知っている人はこちらから↑
まず準備するもの
- スマホ
- パソコン or タブレット端末 or 別のスマホ (あったら便利、なくてもOK)
- クレジットカード(デビットカードもOK)



今回は気軽にできるのでスマホで作っていきます!
ブログ開設後はパソコンの方が作業しやすいので、後からパソコンに移るのは個人的におすすめです!最初からパソコンでもOKです!
上記のものに加えて、よりスムーズに解説するため、
下記の2つの名前も事前に考えましょう。
- ブログ名
→後から変更可能なので仮で決めときましょう! - ドメイン名
→URLのhttpsの後ろに続く名前です。このブログだと「hideomi-log.com」がドメイン名になります。こちらは後から変更できないので注意です!
ブログ名・ドメイン名で迷ったら…(ここをタップ)
迷ったら、基本的には「ネット上で使いたい名前+blog」を使うとよいです。
理由はどんなジャンルでも書けるからです。
書きたいジャンルが後から変わっても、違和感なく方向転換できます。
もし「ゲーム大好きブログ」というブログ名にしようと考え
「gamedaisuki.com」というドメイン名にしてしまうと、
ゲームの記事が思うように書けないときに、方向転換しづらくなります。
だから一番はじめは、「名前+blog」でスタートするのが個人的にオススメです。
こちらで一部のブロガーさんの例を紹介します。
| ブログ名 | ドメイン名 | ネット上の名前 |
| ヒトデブログ | hitodeblog.com | ヒトデ |
| マナブログ | manablog.org | マナブ |
| ごましおさらだ | gomashio-salad.com | ごましお |
| ゆけむりブログ | yukemuri-blog.com | ゆけむり |
| Tsuzuki Blog | tsuzukiblog.org | Tsuzuki |
| だーこまぶろぐ | daakomablog.com | だーこま |
ちなみに、有名なブロガーさんでもブログの名前・ドメイン名・ネット上の名前が全く異なる人も多いです。
極論、読みやすければ細かいことは気にしなくても問題ないです!
ここからは計2台の端末(1台でもOK)とクレジットカードを使っていきます。
まずは両方の端末でこの記事を開いてください。
(スマホ1台の場合はそのまま次に進んでください。)



少し準備の時間をとりますね!
………………………………
………………………
………………
……。
準備はいいですか?最速で行きますよ!
ブログの材料
ブログも料理と同じで必要な材料があります。
たったの3つです。


この3つの材料があって、
初めてブログができます。
そして、全てを一気に揃えて、
ブログを開設できるのが
ConoHa WING(コノハウィング)というサービスです。
すごく簡単なので、一気にいきましょう!
これからいくつかIDやパスワードを決める場面が出てきます。
これから決めるIDやパスワードは必ず全てメモしておいてください。
メモし忘れると、せっかく作ったブログが使えなくなります。
スタート ブログを開設する
ステップ① アカウントを作る
ファーストステップです。
Conoha Wingでアカウントを作りましょう。
ここでサーバーを借りると、ドメインもWordPressも全部まとめて作れるのでとっても便利です!
多くのブロガーさんに人気で価格も優しめなので初心者でも安心です!



前にXserverというサービスも使った事があったんですが、操作画面が難しかったので、このブログを作るタイミングでConoha Wingに乗り換えました!個人的には大正解でした!
こちらからサイトへ飛んでください↓
サイトに飛んだら、ここから順番に操作していきましょう↓
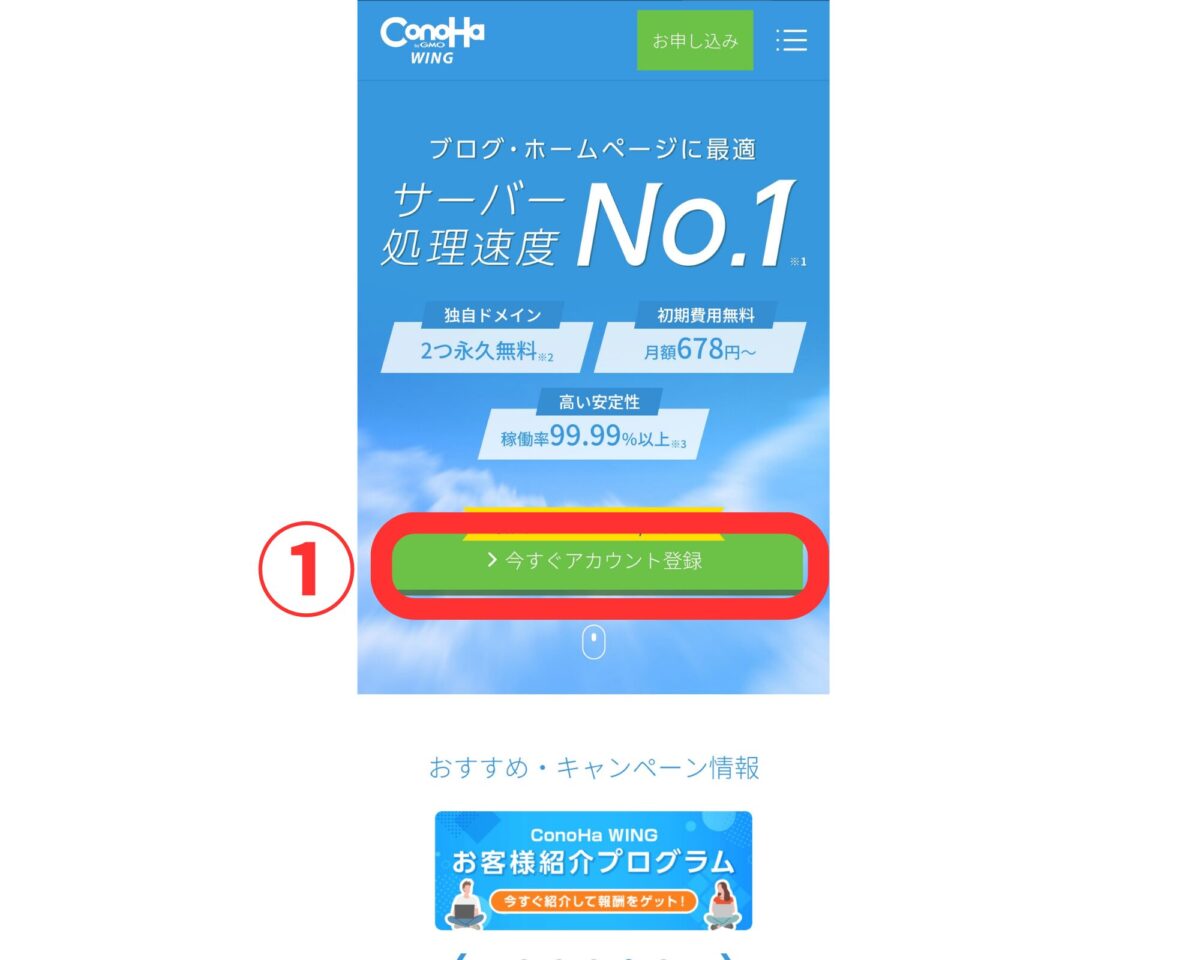
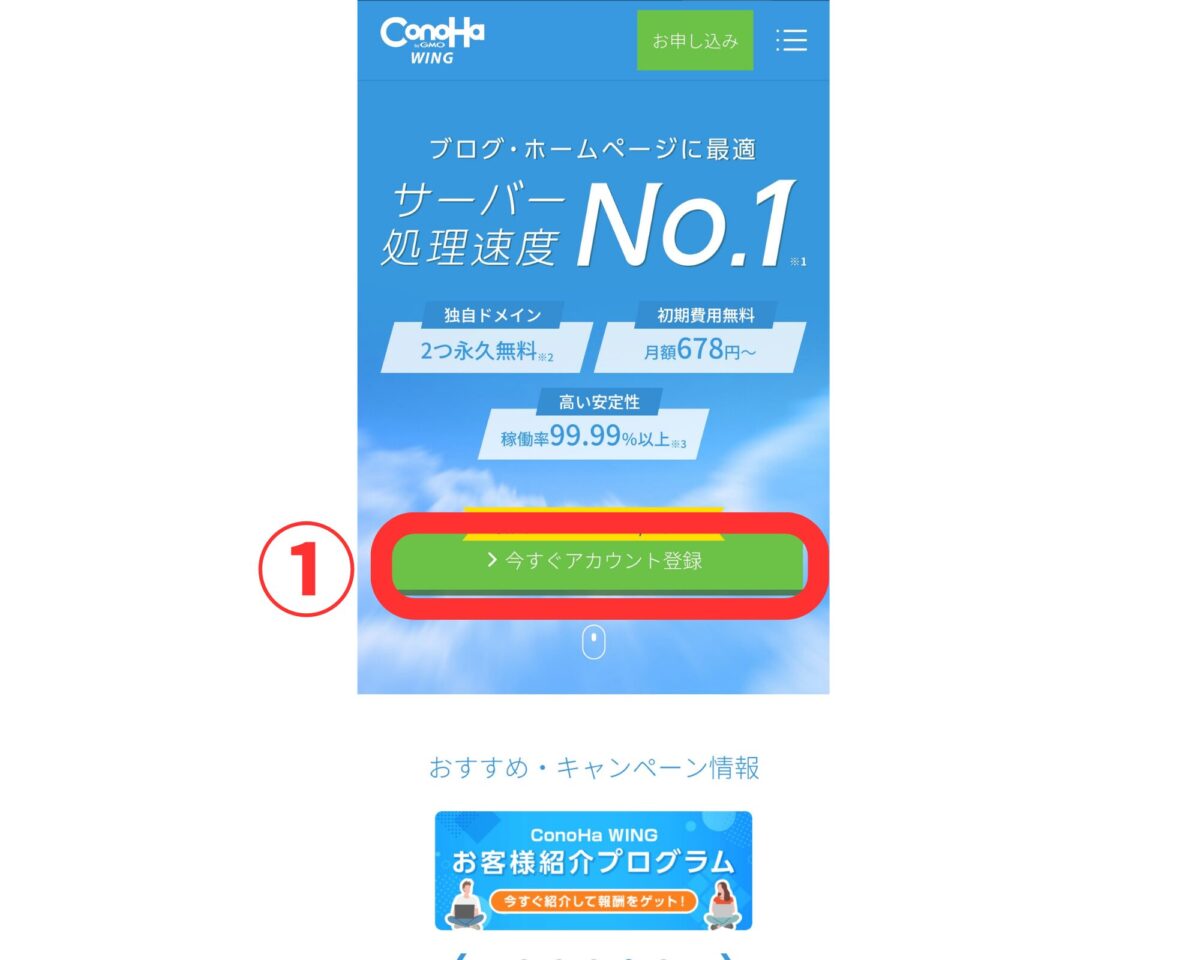
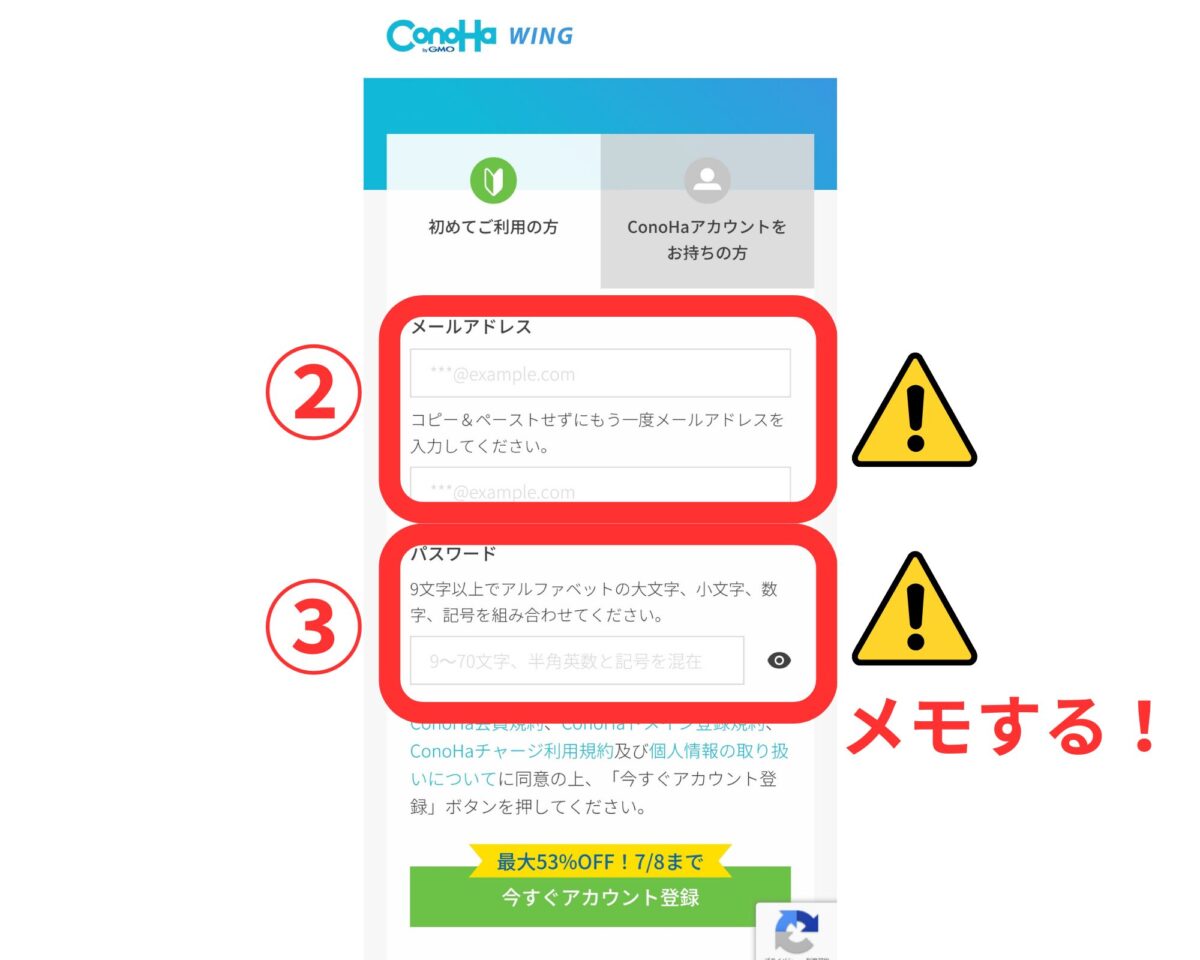
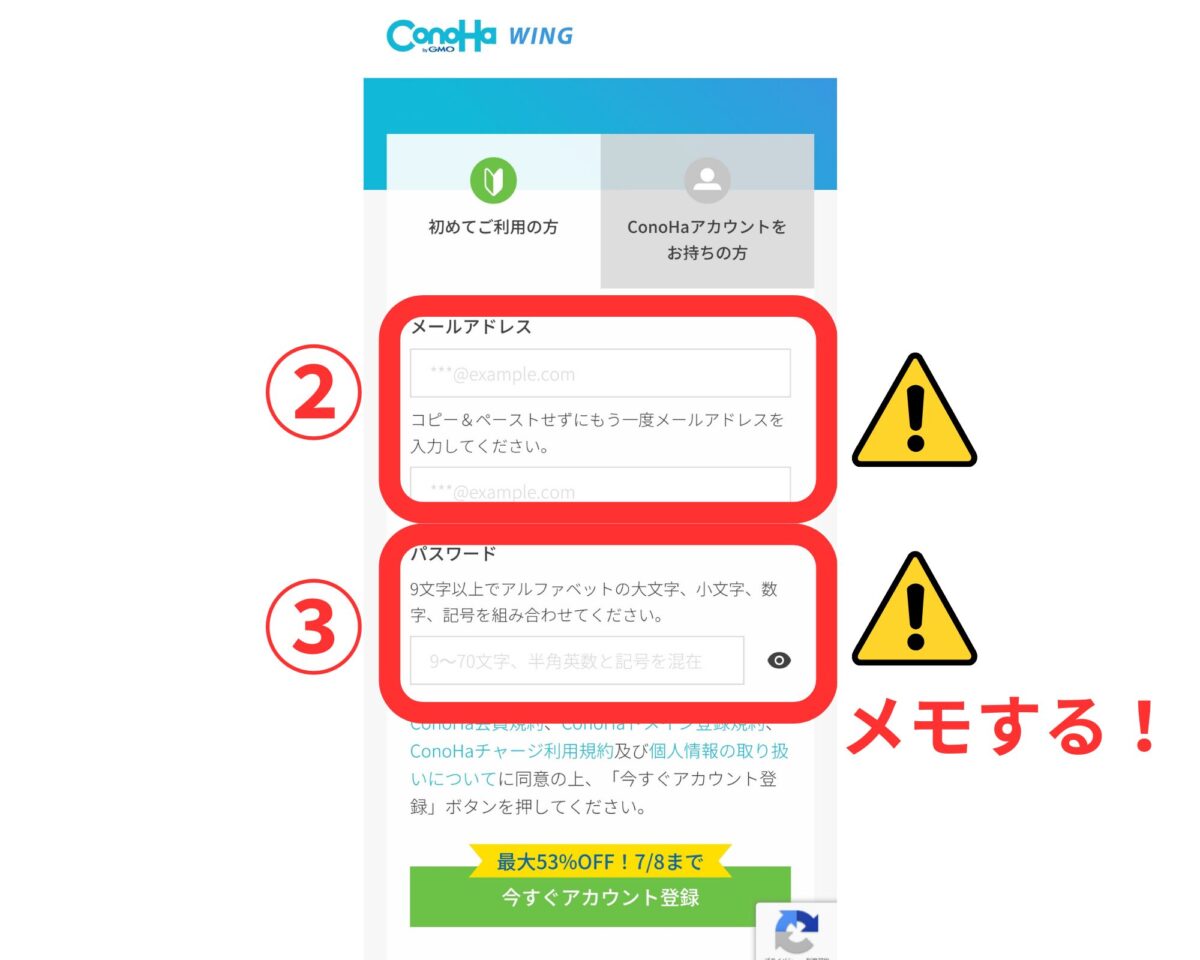
②メールアドレス
→こちらがConoHa WingアカウントのIDになります。(後で使います)
③パスワード
→こちらはConoHa Wingアカウントのパスワードになります。(後で使います)
ステップ② WINGパックで材料をそろえる
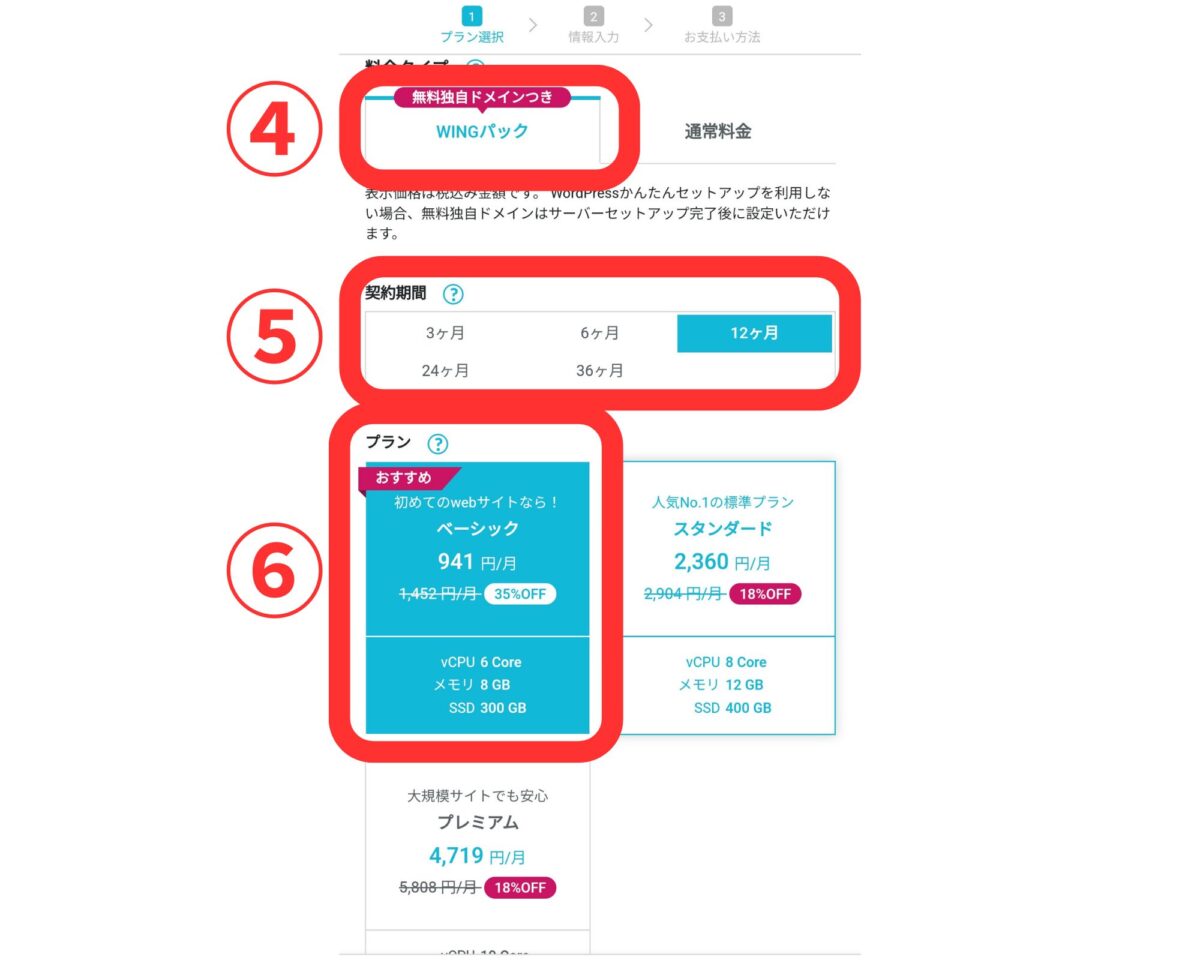
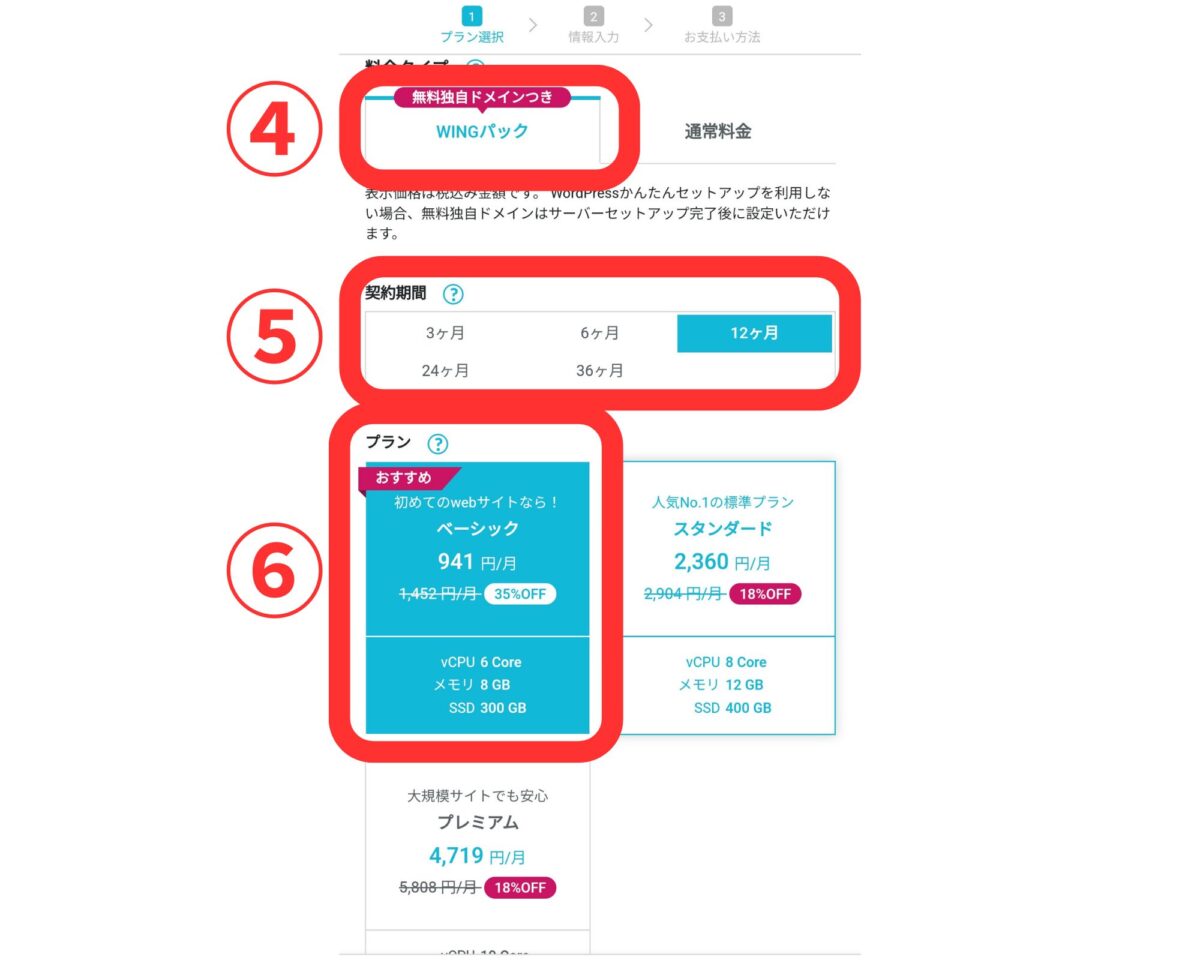
④料金タイプ
→「WINGパック」を選びましょう。ドメインが無料で安くなるのでおすすめです。
⑤契約期間
→初めての場合は、「3ヶ月」をおすすめしています。理由は、新しくブログを作りなおして方向転換したくなっても、痛くない出費に抑えられるからです。ドメインを変更せず長期的に続ける覚悟ができている場合は、12ヶ月以上を選んでもOKです!
⑥プラン
→「ベーシック」を選びましょう!スタンダード、プレミアムは企業で使われるような大規模なサイト向けです。



おすすめは、「WINGパック」「3ヶ月」「ベーシック」です!
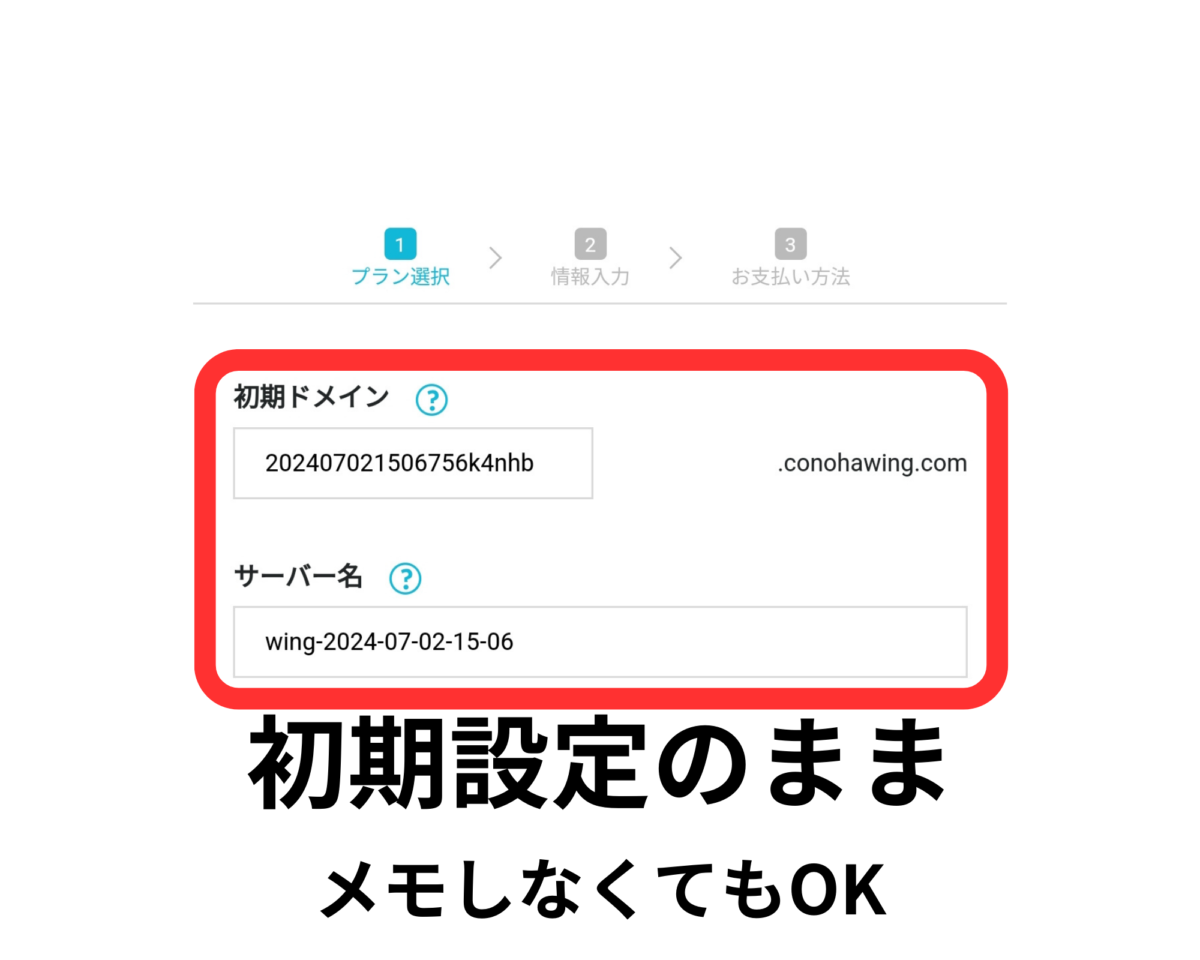
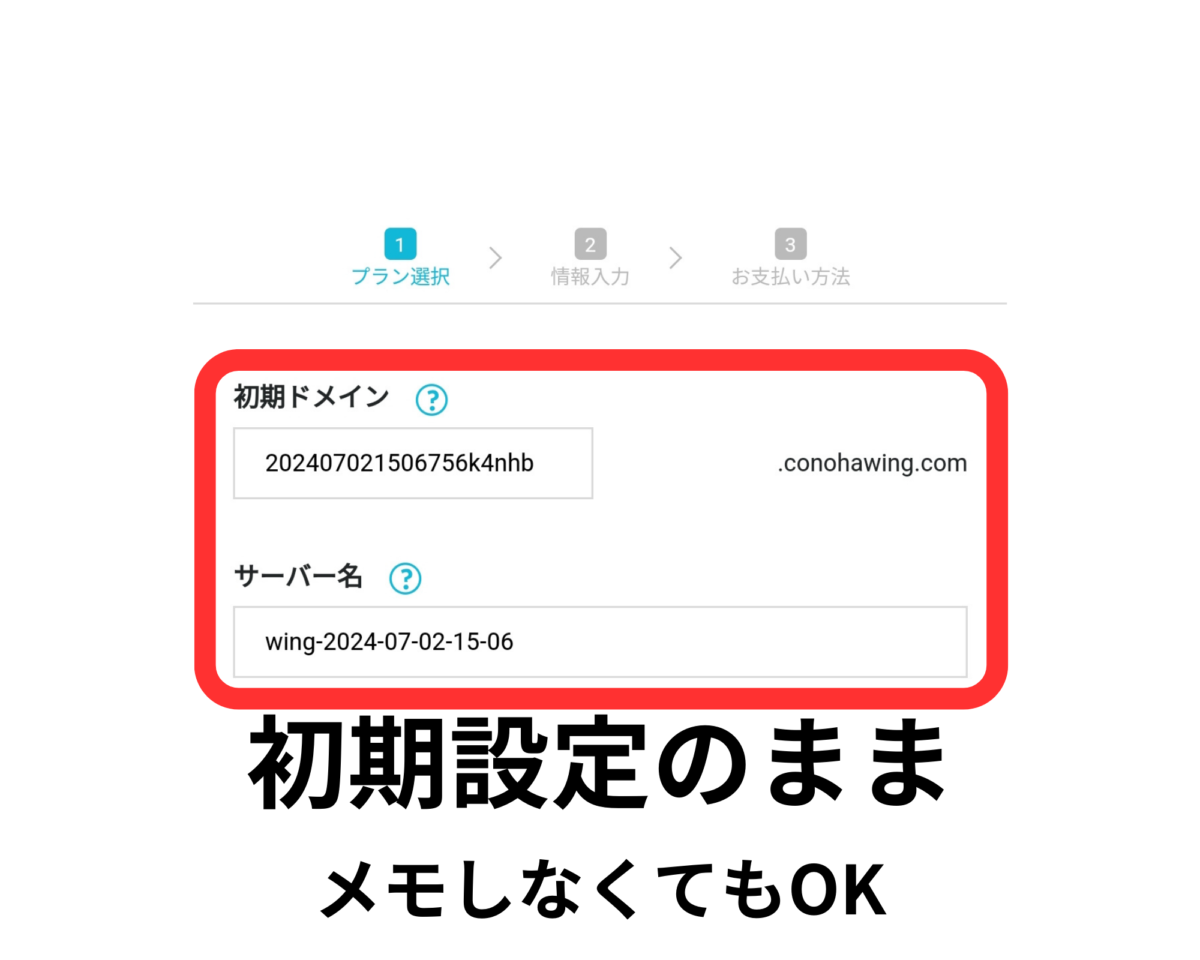
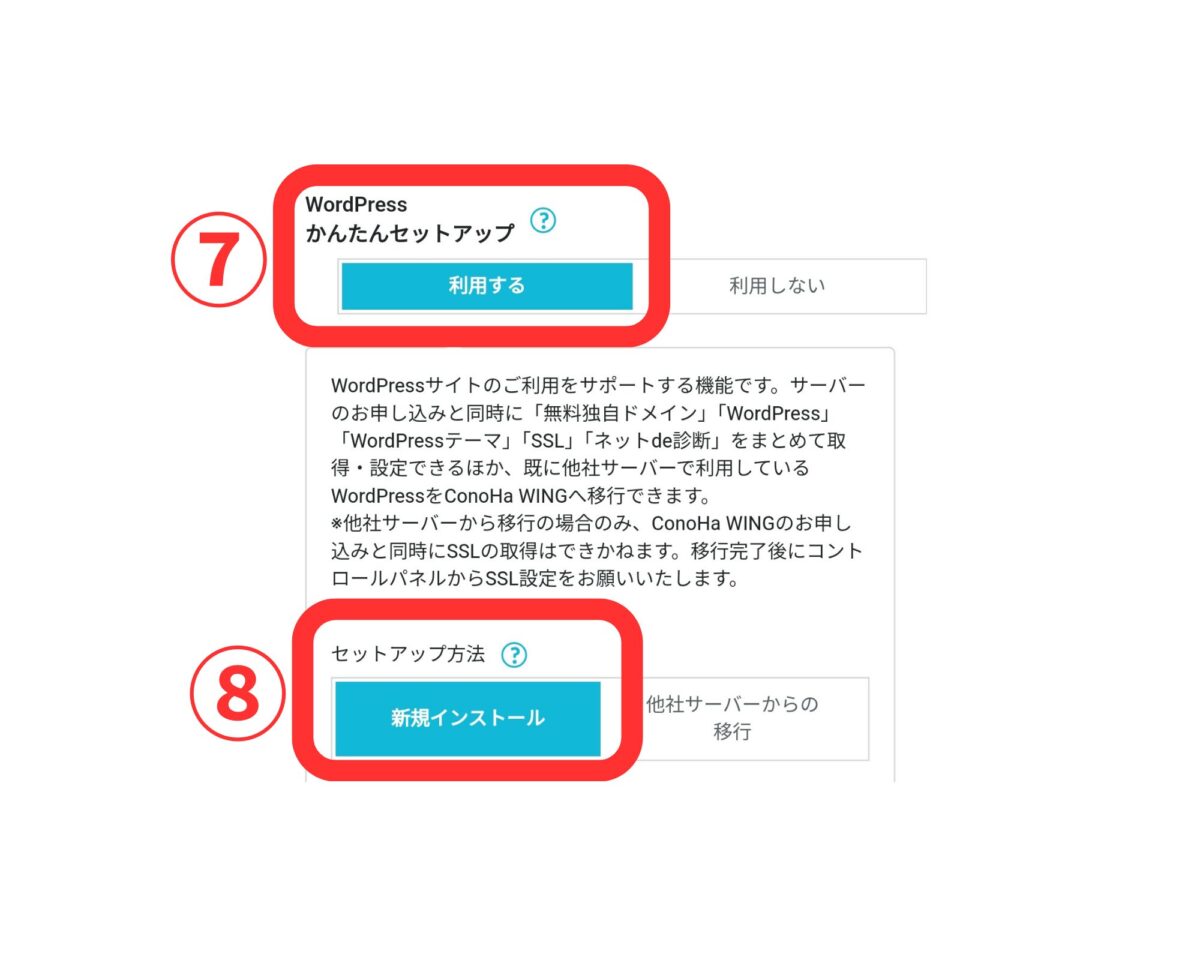
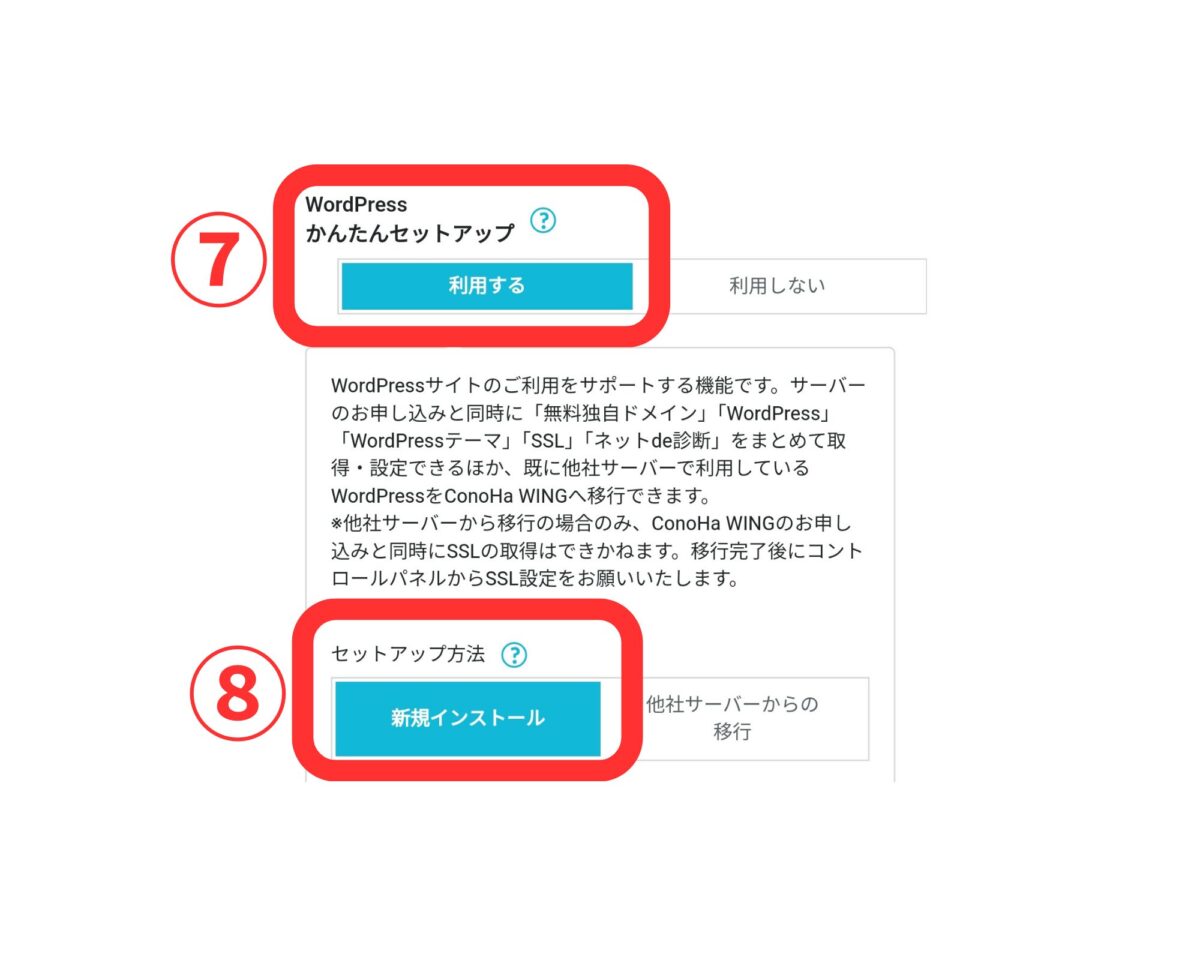
⑦WordPress 簡単セットアップ
→「利用する」を選択しましょう。
⑧セットアップ方法
→「新規インストール」を選択しましょう。


⑨独自ドメイン設定
→事前に考えたドメイン名を入力します。最後の「.com」は好きなものを選べますが、すでにネットで誰かが同じドメインを使っている場合は取得できません。その時はドメインを少し変更して取得しましょう。一度決めると後から変更はできません。気をつけてくださいね。
⑩作成サイト名
→事前に考えたブログ名を入力します。後から変更できます。
⑪WordPressユーザー名
→ブログを編集作成する際は、WordPressを通して編集することになります。その際に必要なWordPressのアカウント名(ユーザー名)を設定しましょう。(後から使う)
⑫WordPressパスワード
→WordPressアカウントのパスワードを設定しましょう。(後から使う)
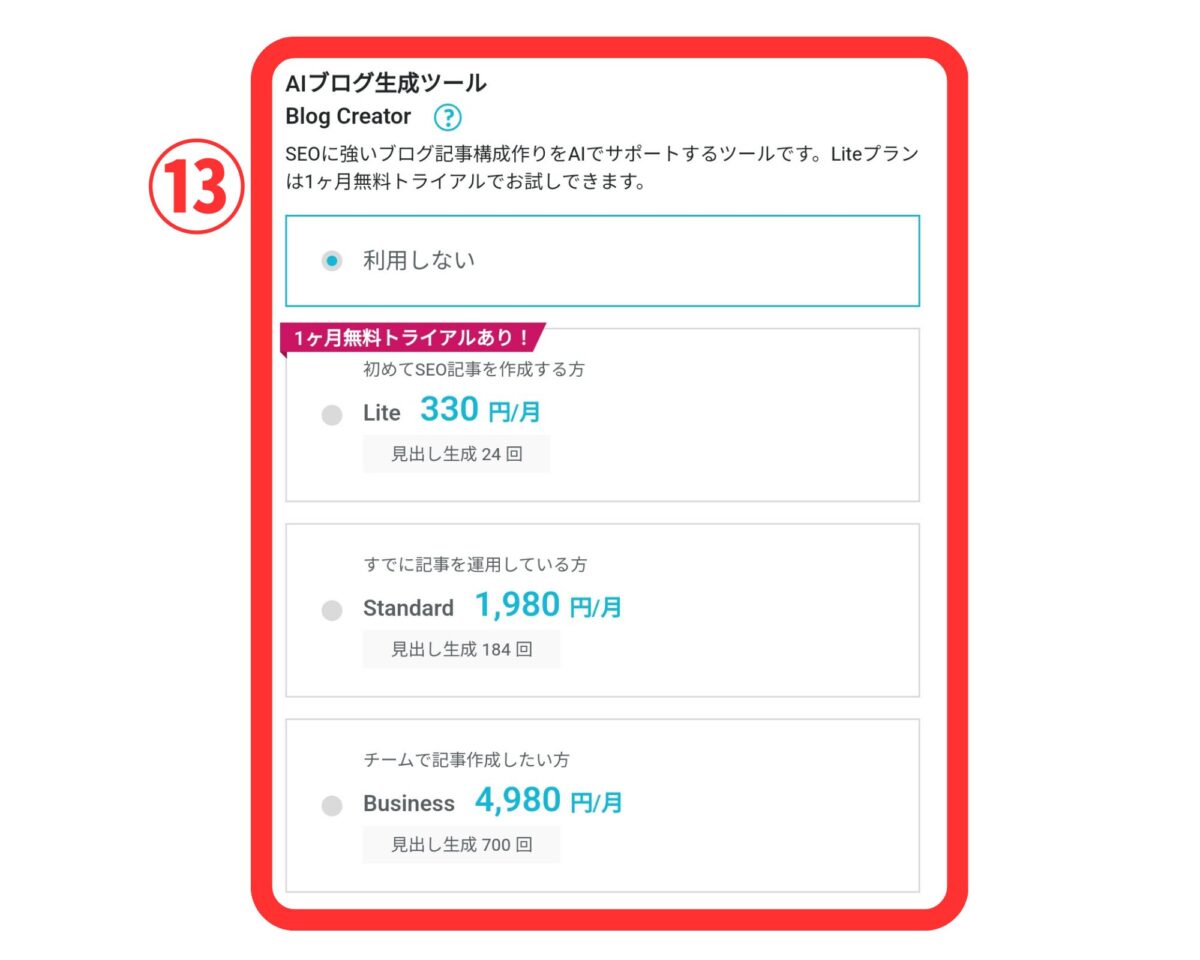
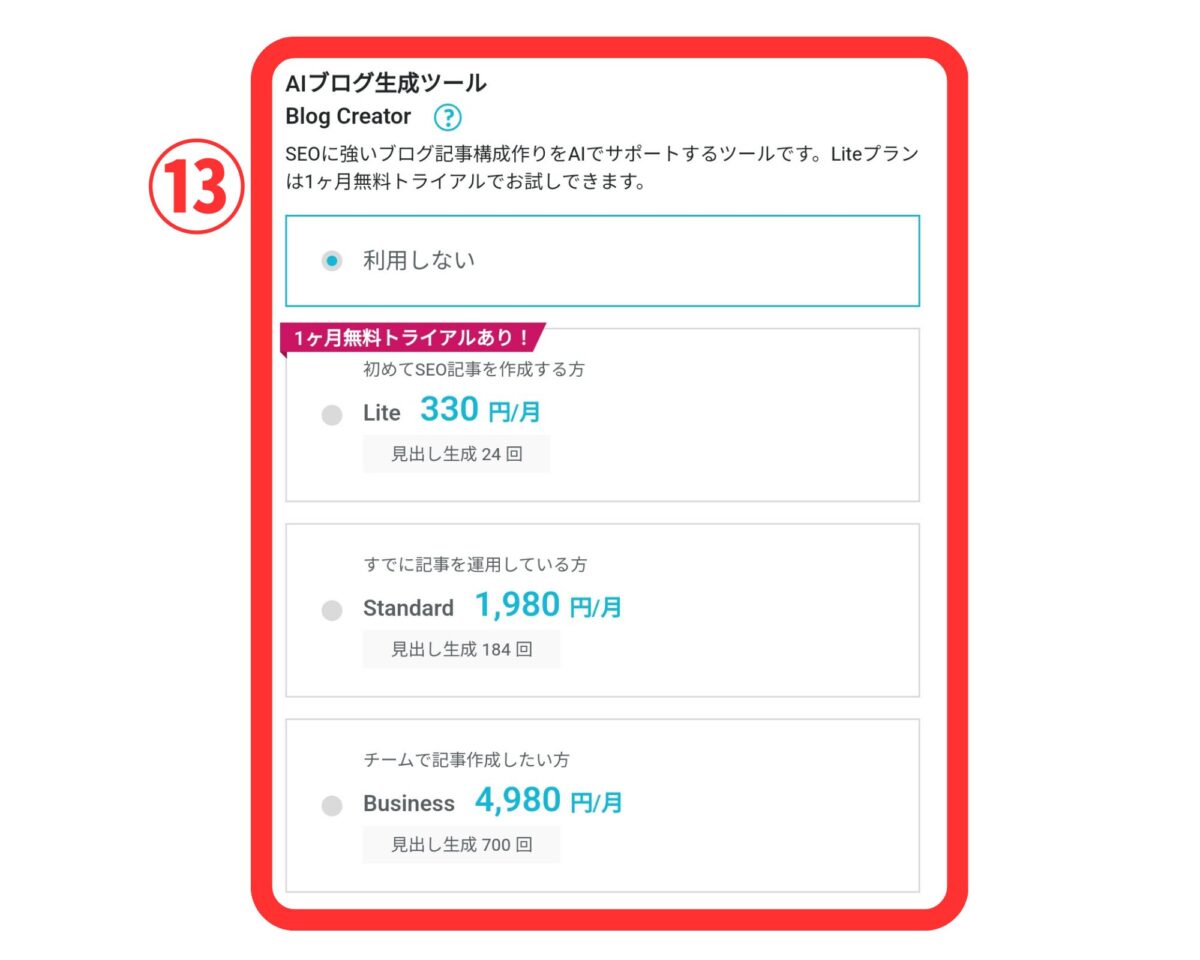
⑬AI ブログ生成ツール Blog Creator
→基本的に「利用しない」で問題ないです。理由は、Chat GPTやGeminiなど無料の生成AIでも代用できるからです。ただ、気になる人は試すのもありですね。
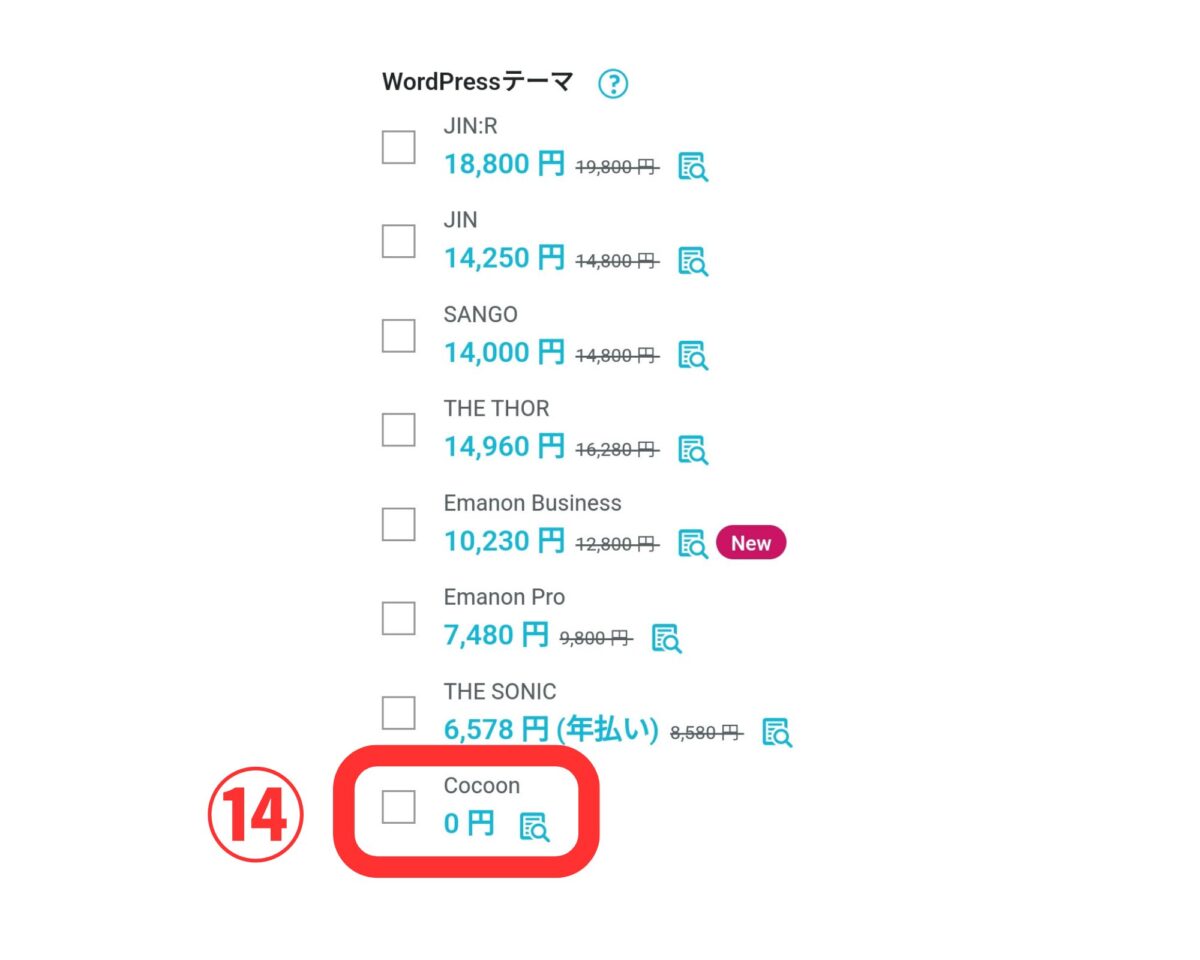
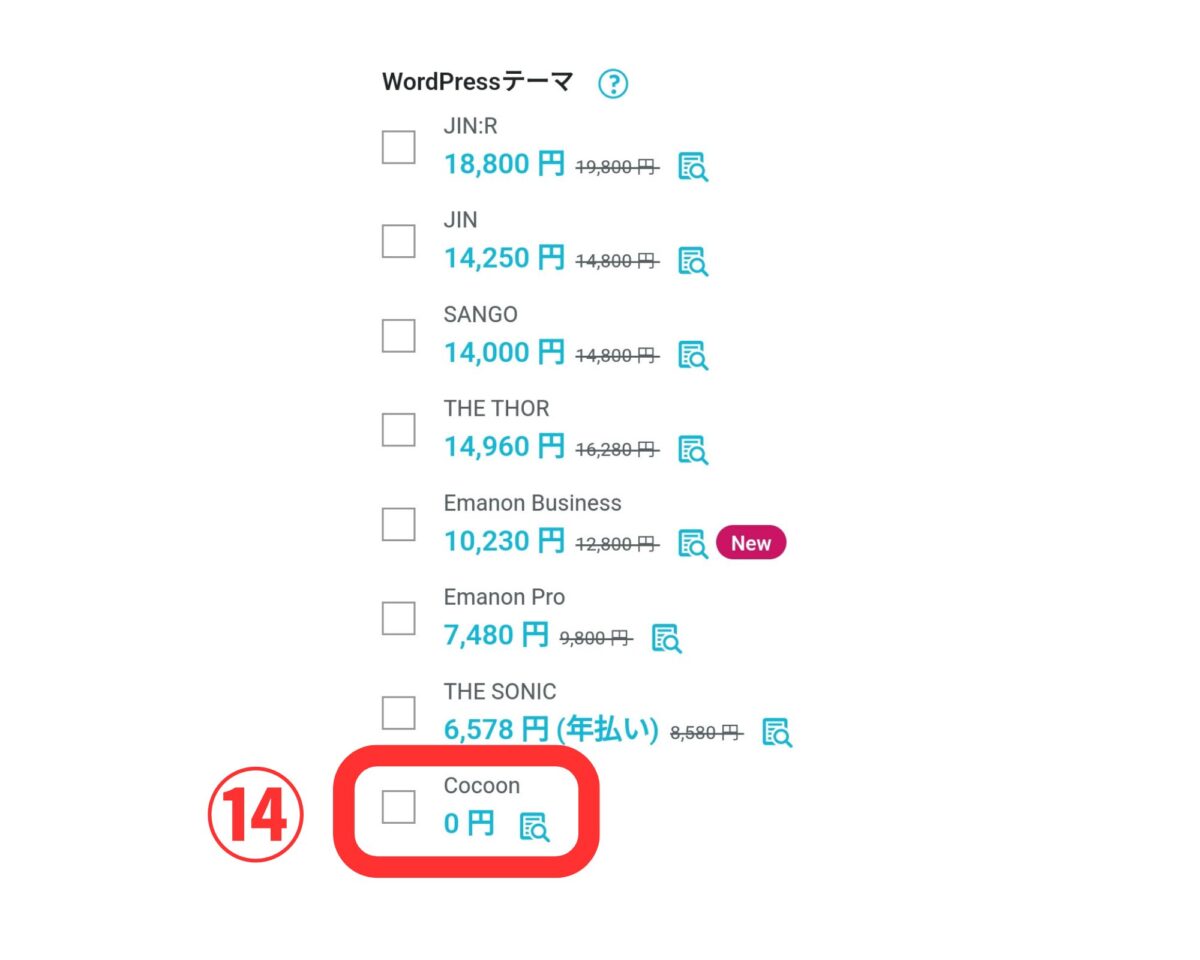
⑭WordPressテーマ
→最初は無料テーマのCocoonで問題ありません。
私も最初は無料テーマからスタートしました。もし有料テーマが気になる人は、最後におすすめの有料テーマもご紹介します。※画像の選択肢の中にはありません。
ステップ③ 登録完了=ブログ開設完了
後はシンプルです。
個人情報を入力します。
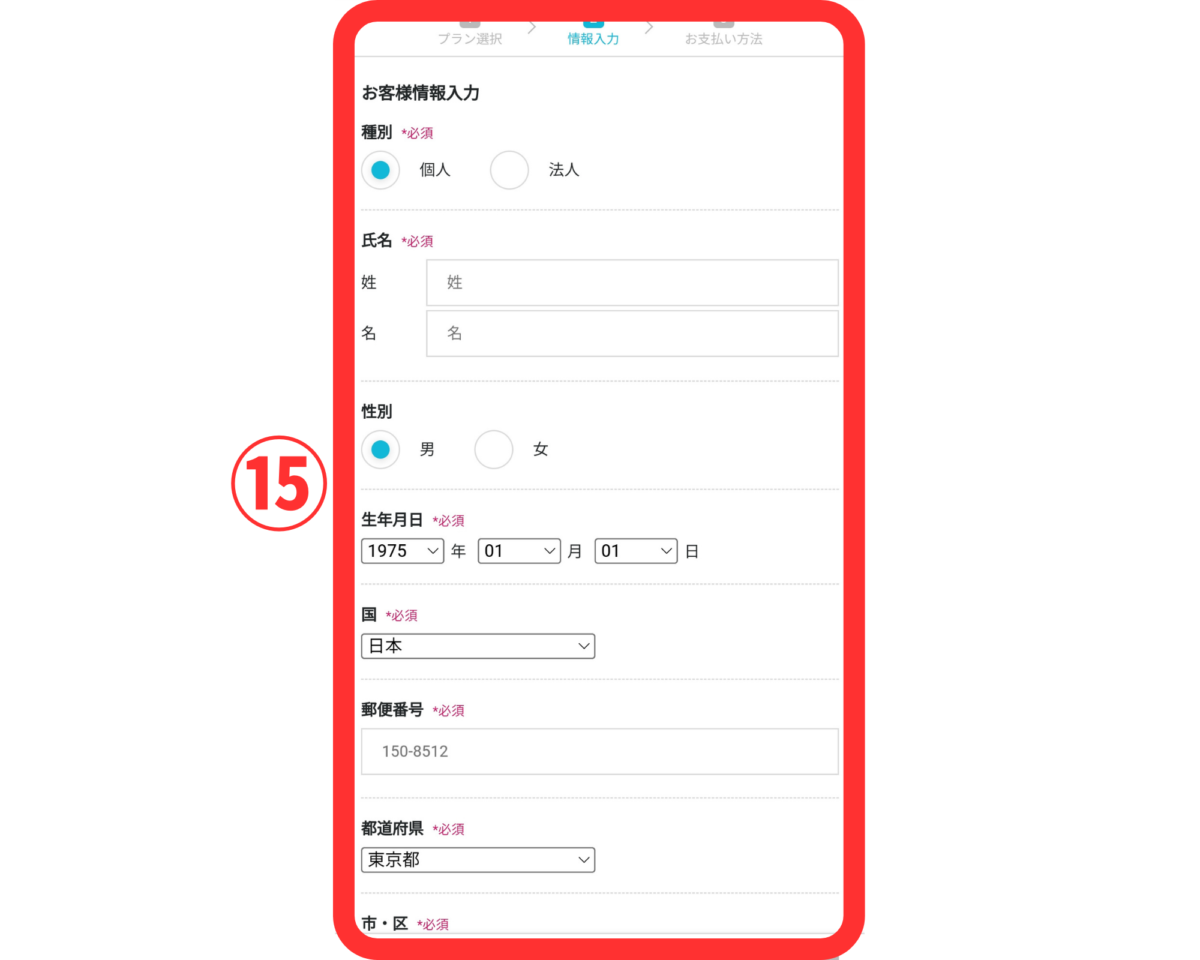
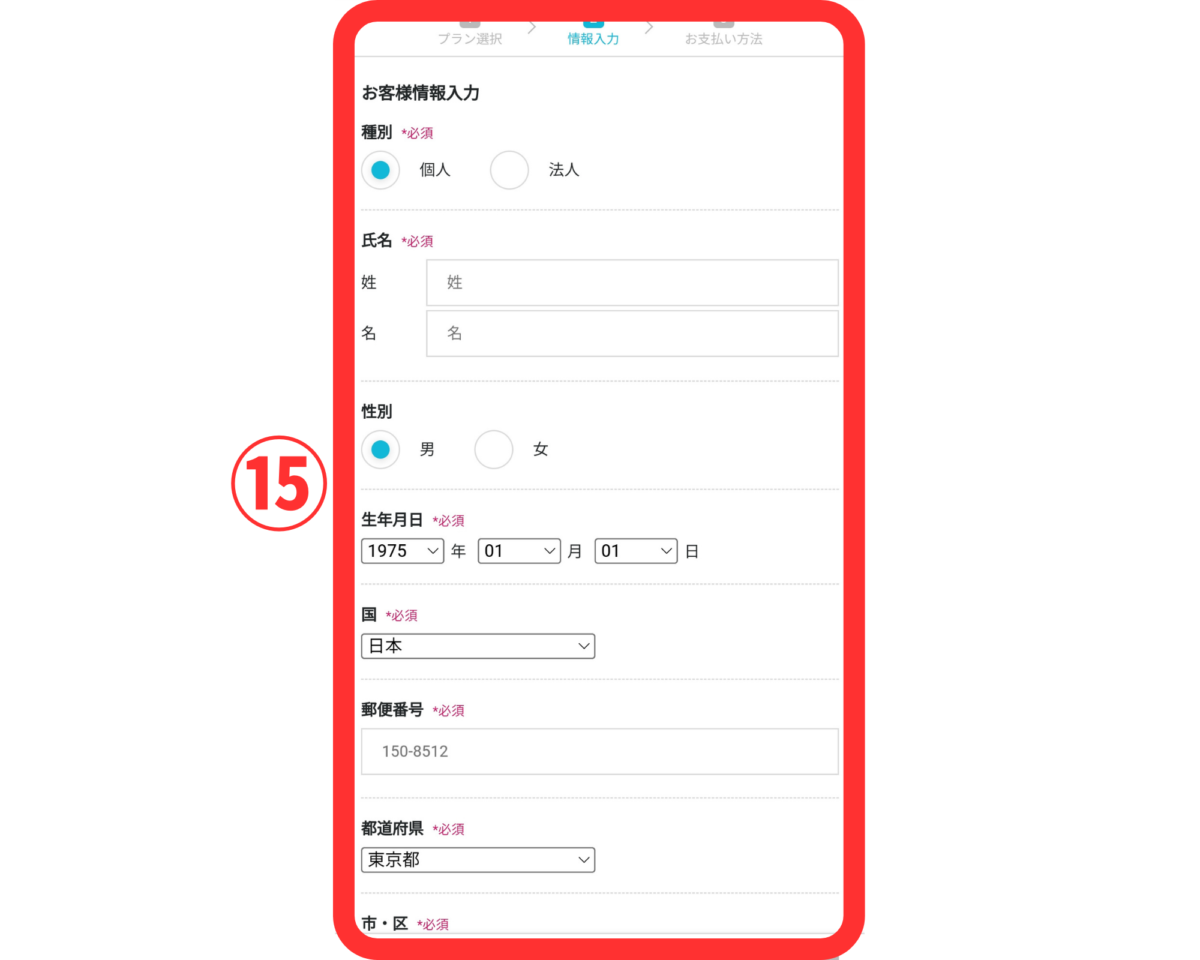
スマホの二段階認証をしましょう。
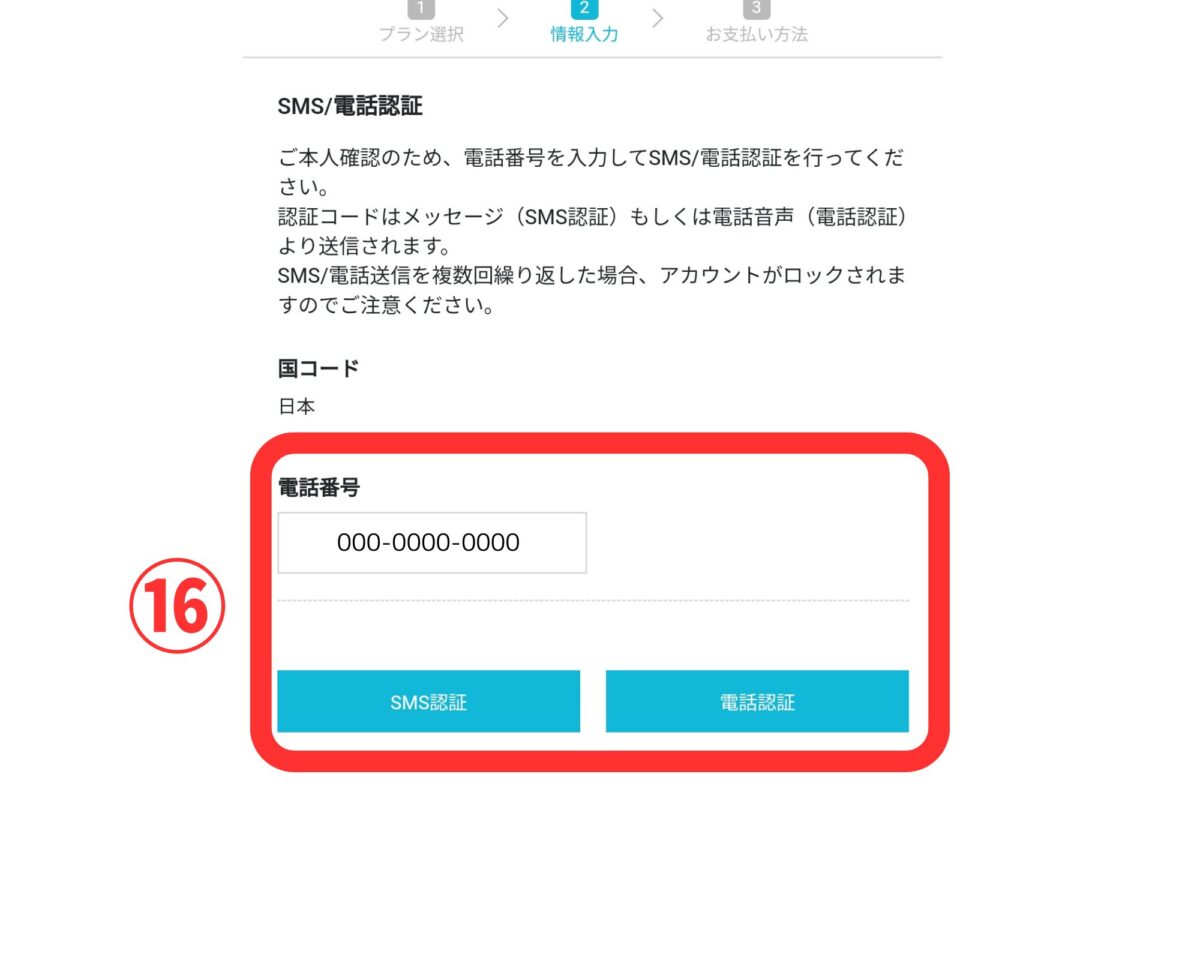
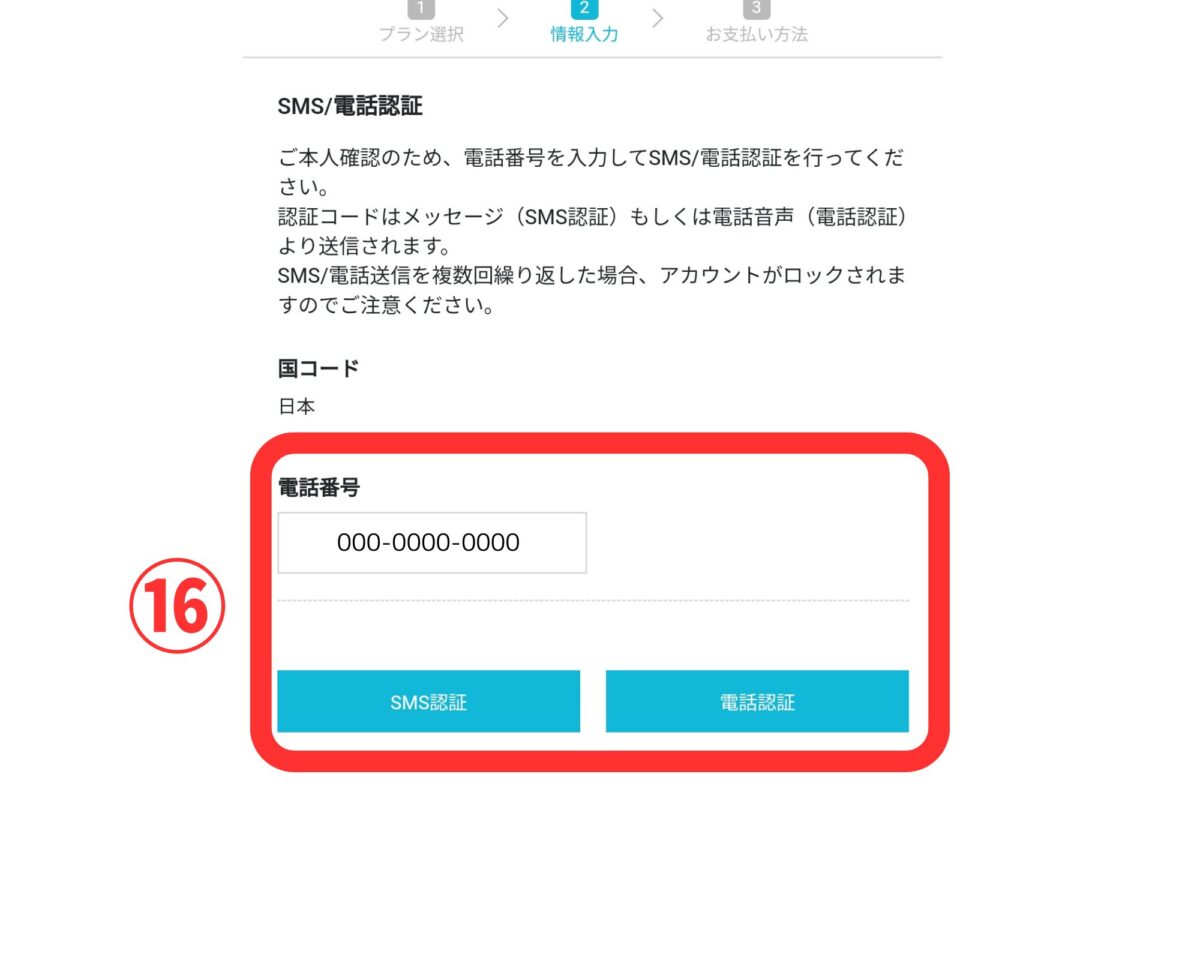
クレジットカードを登録して確定したら、完了です!
ここまで来たら、おめでとうございます!
晴れて、ブログを作ることができました。
今後、ブログで記事を書くときには、
wordpressを開いて編集作成していきます。
WordPressの2つの開き方(ここをタップ)
- ①ConoHa WINGにログインして、管理画面URLをタップして開く
-

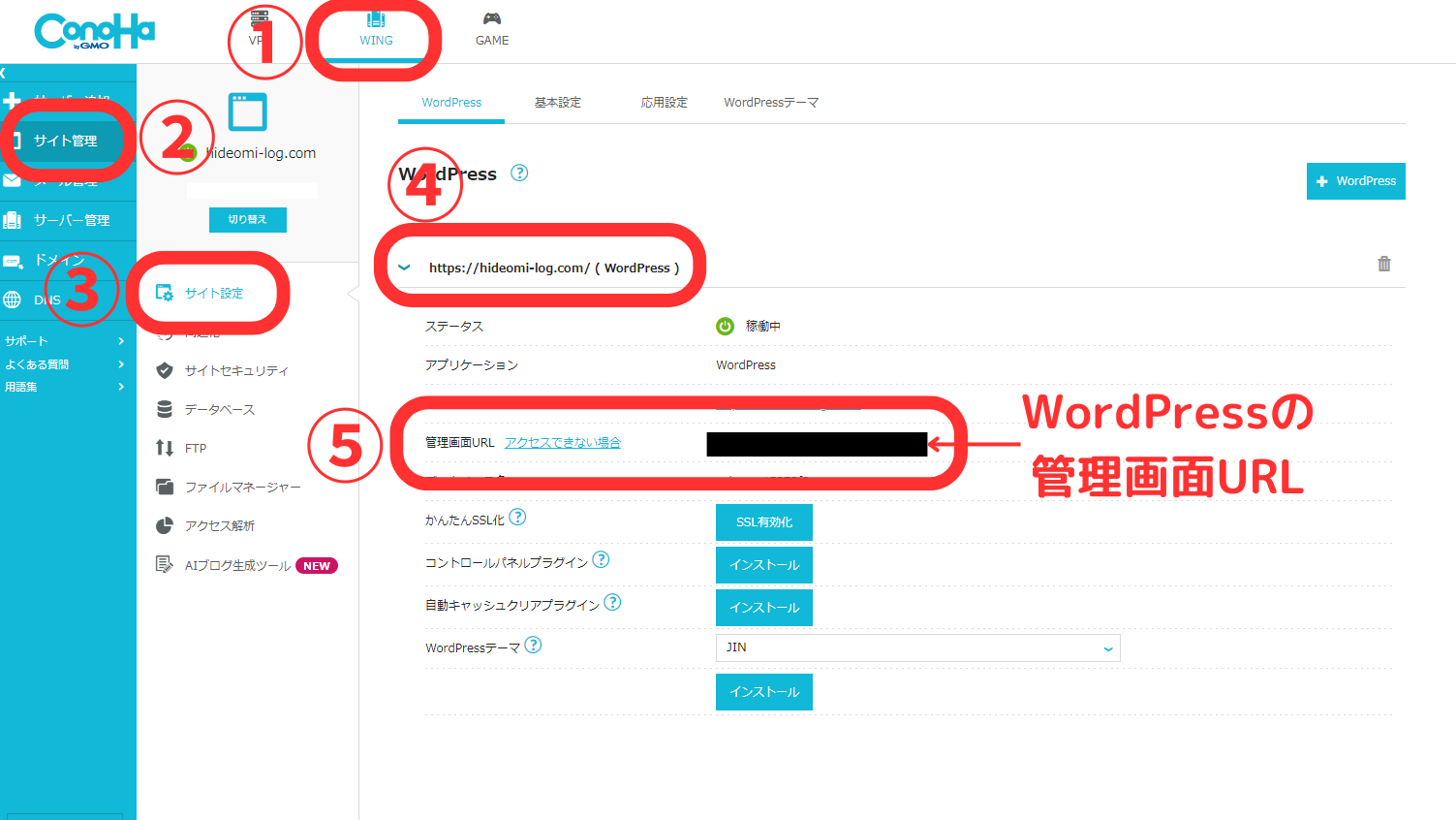
「WING」→「サイト管理」→「サイト設定」→「自分の作ったドメイン名のURL」→「管理画面URL」
こうすると、WordPressのログイン画面に移ります。
- ②管理画面URLをブックマークしておいて、そこから開く
-
https://ドメイン名/wp-admin/
このURLに手順⑨で作った「ドメイン名」を当てはめて、ブックマークしておいてください。
こちらにアクセスすると、自分のWordPressのログイン画面に移ります。
- ■最後にログイン画面にユーザー名とパスワードを入力する
-

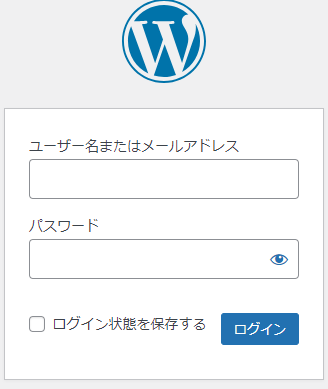
手順⑪⑫で設定したユーザー名とパスワードをそれぞれの欄に入力すると、WordPressの管理画面に入れます。ここからブログを編集したり作成したりできます。
この一歩が転換点になり、あなたの人生が変わるきっかけになるかもしれません。
今からでも1記事目を書いてみてほしいのですが、
実はこの状態だと、
まだブログは生まれたばかりの丸裸です。
すっぽんぽんの状態から服を着て、装備を整える必要があります。
【重要】スタートできたら初期設定へ
人間の赤ちゃんと似ています。
ブログも生まれたばかりは服も着てなければ、頭脳も発達していません。
そこで、私たちが初期設定をすることで、
服や装備を整えて、賢く健やかに育てていきます。
無料・有料テーマもそこで活躍します。
次のステップはこちらから
次の記事は現在作成中です。

コメント